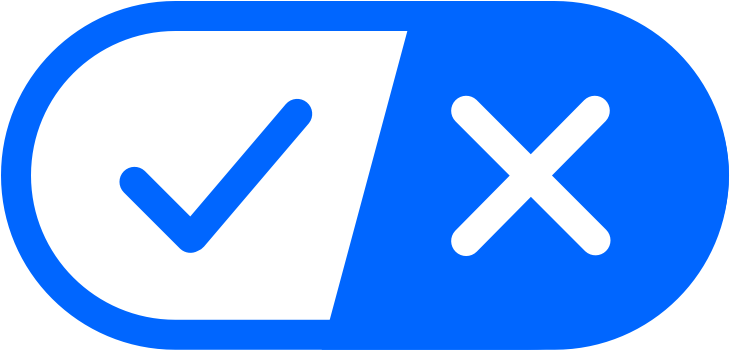Frequently Asked Questions
FAQs
Listed below are the commonly asked questions about Employer Solutions Portal (ESP).
System
1. What browsers are supported?
Employer Solutions Portal (ESP) supports Microsoft Internet Explorer versions 8 and above plus the most recent versions of Google Chrome, and Mozilla FireFox are supported. Contact Quest Diagnostics client support at (855) 748-7850 for the latest supported versions.
2. What are the minimum technical requirements?
Employer Solutions Portal (ESP) requires the following to run the application; one of the supported browsers, minimum screen resolution of 1024 x 768, enabled JavaScript, and allow cookies (note: 3rd party cookies are not required and most modern browsers typically have this option to only allow.)
3. How do I enable Javascript?
Microsoft Internet Explorer
1. Select Internet Options from the browser's Tools menu.
2. Click the Security tab.
3. Click Custom Level in Security Level for this Zone.
4. Scroll down to Scripting, near the bottom of the list.
5. Under Active Scripting, choose Enable.
6. Click OK to leave Security Settings. Click OK to leave Internet Options.
Firefox
1. Select Options from the browser's Tools menu.
2. Click the Content tab (with the "globe" icon).
3. Make sure the box next to Enable JavaScript is checked.
Chrome
1. Select Customize and control Google Chrome (the icon with 3 stacked horizontal lines) to the right of the address bar
2. From the drop-down menu, select Settings
3. At the bottom of the page, click Show advanced settings…
4. Under Privacy, select the Content settings… button
5. Finally, under the JavaScript heading, select the Allow all sites to run JavaScript radio button
7. How do I know the system is secure?
Quest Diagnostics takes additional measures like security audits to evaluate the system for vulnerabilities and builds a system with strong passwords, solid infrastructure, encrypted data base, solid firewalls, repeatable process and other monitoring measured aimed at keeping the network secure.
8. Do all of my users have access to the Employer Solutions Portal (ESP)?
If you have administrative privileges for your organization, then you can view which users have access to ESP by navigating to the Users link located on the left navigation. If you have proper permission, you can add users, create user groups and add users to user groups.
9. Where can I get help on using the system?
There are five sources of knowledge for ESP users.
The online “?” icon provides general information about the following section and specific information about complex data fields. It is the first place to go for information about the section of the page in question.
The Help? link leads the user to; How Do I?, Frequently Asked Questions (FAQs), and eLearning.
The How Do I? provides the steps/process to complete::
1) View and manage drug and alcohol results
2) Create and run management reports
The Frequently Asked Questions (FAQs) provides the answer to those questions many users have asked.
Short, online video tutorials are available for a variety of tasks that guide the viewer through step-by-step instructions. These videos are available on www.espresource.com on the QuickGuide page.
Last, but not least is the web training available on a regular basis. Contact Quest Diagnostics Customer Service at (800) 877-7484 for information on the next scheduled training session.
User Settings
10. Can I move the widgets on my dashboard?
Yes, you can move the widgets around on your dashboard and the widgets will stay that way until you change it again.
11. Do my preferences get wiped out after I log out?
ESP is built to retain many of your user preferences. So, settings like your widget placement, result grid column order, quick search fields, etc. will stay as you set them. This is all in an effort to make your user experience better and allow you to perform your tasks like ordering and looking up results faster.
12. Can I update my name, email address, phone and email alert setting?
Yes, select the User ID link located in the header. You will see where you can update your First Name, Last Name, Email, Phone, Email Alert Settings and a Password Reset.
13. Can I reset my password?
Yes, you can reset your password by clicking on the Password Reset button in the user profile. Once you click the password reset button, an email will be sent to the email address listed on the user profile with a temporary password that will need to be reset the next time you log in.
14. What if I forget my password?
If you happen to forget your password, click the “forgot your password?” link on the login page, enter your User Name and the password will be reset and an e-mail will be sent to the address on record with instructions for using a temporary password to login and create a new one.
Ordering
15. Isn’t it faster to give the donor a paper CCF?
There are several reasons why ordering in ESP is faster, more secure and more accurate than giving the donor a paper CCF and sending them to a collection site.
Using order templates will allow you to set up a Quick Order with as few as four field entry and the order will be at the collection site in less than 5 minutes… Now that’s fast.
Let’s face it; handwriting is not the most legible. And sending it through a fax machine often makes the image even less readable and susceptible to unauthorized viewers.
Creating and ordering online and collecting the specimen using an electronic solution virtually eliminate handwriting errors and we see plenty to know it is a problem that is worth solving.
Plus, keeping donor information secure is top priority. The online security measures and encrypted data make donor results secure and auditable.
But, one of the best reasons to create the order online is the authorization form can be emailed to the donor. In addition to the time saving aspects of emailing the authorization form to the donor, the authorization form has a map of the collection site with a Get Directions link to Google map directions making it easier for the donor to get to the collection site and provide a specimen.
16. How can I reprint the authorization form?
To reprint the authorization form, follow these steps:
i. Click on the Results link on the left navigation
ii. Enter in the Primary ID or other information and click Search
iii. Click the + on the left side of the record that matches the search criteria
iv. Click on the authorization number (If the link is not active or does not take you to the order, then the specimen is being collected or has been collected. Only drug and breath alcohol screen orders that have not begun the collection process can be printed or edited.)
v. Click the Print button at the top part of the authorization form
vi. Click the print location and click Submit
17. What is an order template?
An order template is set up by an administrator to make drug, alcohol and/or background ordering faster. A template should be created when an ordering trend is identified where defaulting fields\\ on the order page will improve ordering efficiency and save you time. If you have permission to one or more order templates, then you will see the template drop down at the top of the online order page.
18. Why do I only have one order template and my co-worker has many?
These order templates are set up by an administrator user at your organization and are assigned to users. Your co-worker may have many drug, alcohol and/or background order templates set up for specific ordering processes. Check with your organization’s ESP administrator.
19. Can I create my own order template?
If you frequently create orders that are similar, then you may want to create a personal order template. If you have permission to create a personal template, then the next time you create one of the orders that is similar to other orders you create, then click the Save As button located at the top of the authorization form. You will be asked to name the personal template. Personal templates are viewable by yourself and you administrator. The template will save all settings except the donor’s information.
20. What are the benefits to using ESP eOrdering?
Placing your drug screen orders online will eliminate the need to re-order paper requisitions, wait for the paper requisitions to arrive, reduce the manual filing of paper requisitions, and saves overall costs to send applicant’s paper requisitions via mail
Results
21. Will the result of a lab test show up in ESP if I send a donor to a collection site with a paper CCF?
Yes, results will display in ESP as long as an accurate account number is on the Custody and Control Form (CCF)..
22. Is there a way to get an email alert when the drug test I ordered has a complete result?
Yes, select your user ID located in ESPs header and this will take you to your user profile. There are a number of alerts available and if your organization turned on the Ordered By Result Alert, then you may be able to turn on this alert (if it is not already turned on). Once a drug or alcohol result changes to a complete status and you ordered it, then you will get an email notification indicating you have a complete result for a test you ordered.
23. Is there a way to print all of the documents for many complete tests?
Yes, click the checkbox on the right side of the row for those results you want printed. Next, hover over the Print Table link and you will see a small window displaying the other print options. One of the options is Print Documents and when clicked, all documents you have permission to view for the rows selected will print.
24. How do I print a CCF?
From the Results page, expand one of the results by selecting the plus sign on the left side of the row. You will see a print button where you can select to print the CCF or you can select teh CCF and select the print button.
For additional help, contact Quest Diagnostics Customer Service (800) 877-7484
(Disregard Number below)
Back to main Help page