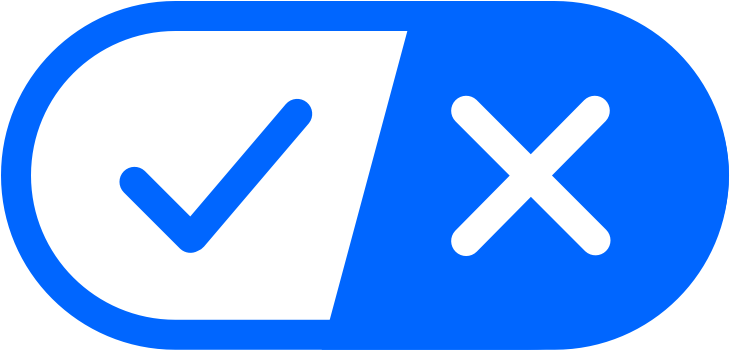Listed below are the ‘How To’ instructions available for Employer Solutions Portal (ESP).
1. Results
a. Results Display
i. Click the Results link located on the left navigation
ii. The results shall display that match the slider date range. This date range will be from 90 days to today, unless changed by the user. The slider will retain the user preference selected last
b. Search for Results
i. Click the Results link located on the left navigation
ii. Enter in your search in up to four of the search fields and click on the Search button
iii. The results that match your entered search criteria shall display in the grid on the Result page
c. Advance Search for Results
i. Click the Results link located on the left navigation
ii. Click on the Advanced Search link
iii. Enter in your search criteria and click the Search button
iv. The results that match your criteria shall display in the grid on the Result page
d. Change Advance Search Criteria After Using Advanced Search
i. Click on the Advanced Search link
ii. To add to the Advanced Search, add the search criteria and click on the Search button
iii. To wipe out the entered search criteria, click on the Reset button and then enter in the new advanced search criteria from the available advanced search fields and click on the Search button
iv. The results that match your entered search criteria shall display in the grid on the Result page
e. Print Results Display
i. Click on the Results link on the left navigation
ii. Click the checkbox at the top of the column to select all or individually click on the rows that you want to print. Only rows with a checkbox on the page will print, so select the appropriate results per page to display from the drop down located at the bottom of the page
iii. Click Print Table
f. Print CCFs or Other Documents Displayed
i. Click on the Results link on the left navigation
ii. Click the checkbox at the top of the column to select all or individually click on the rows that you want to print. Only rows with a checkbox on the page will print, so select the appropriate results per page to display from the drop down located at the bottom of the page
iii. Hover over the Print Table for a second and then select to print the documents (All, CCF, MRO Letter, etc.) you want to print
g. Change Simple Search Fields
i. Click on the Results link on the left navigation
ii. Click the Preference button below the four field simple search
iii. Select the four fields you want to for your four field simple search
iv. Click and drag the four fields into the order you prefer
v. Click the Save button to save your four field simple search preferences
h. Change the Result Column Order
i. Click on the Results link on the left navigation
ii. Click the Preference button above the Results grid
iii. Select up to seven fields you want to display in the Results grid
iv. Click and drag the seven fields into the order you prefer
v. Click the Save button to save your Results grid preferences
2. Management Reports
a. Run a Management Report
i. Click on the Report link located on the left navigation
ii. Either click on the report from the reports drop down or the Create Report list
iii. Select the account(s) and other report criteria and select Create Report to display the report
Back to main Help page